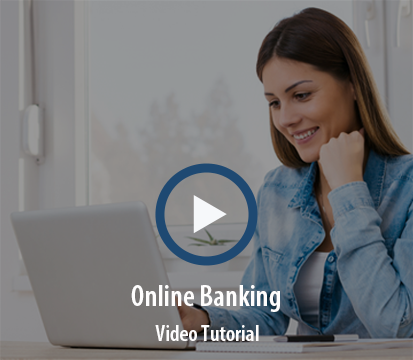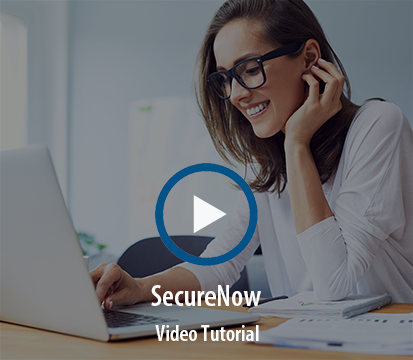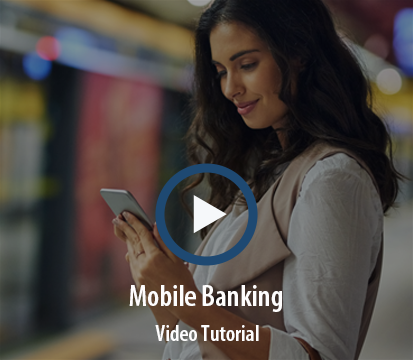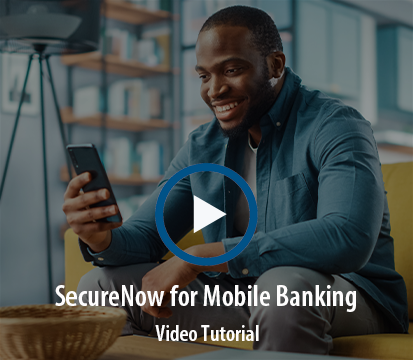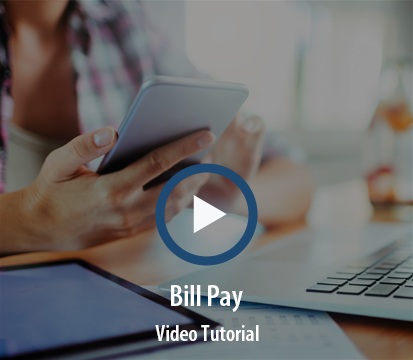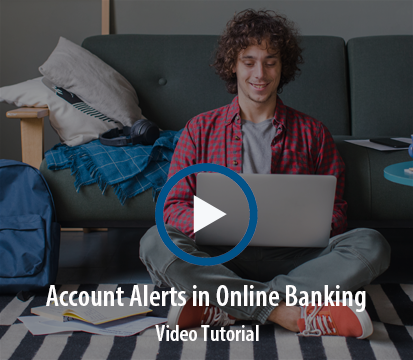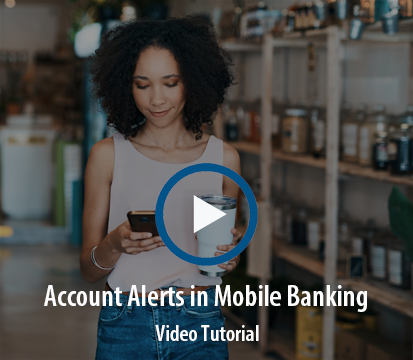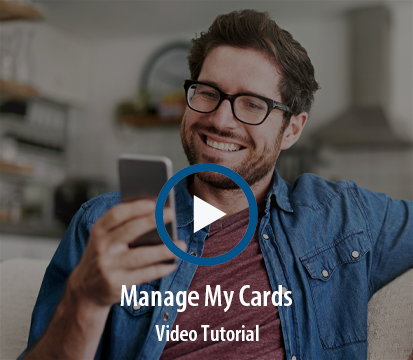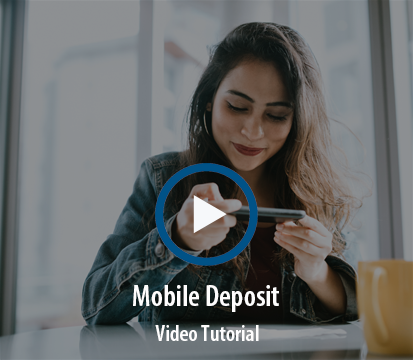|
Tax Planning: Key Strategies for 2025 |
|
|
Debt, Consider a HELOC |
|
|
Customer Sucess Story: Helping Short Action Customs Grow |
At Croghan Colonial Bank, we provide convenient digital banking solutions to fit your on-the-go lifestyle. That's why we have the tools to help you bank securely anytime, anywhere. We're here to help fit banking into your lifestyle, so no matter where you are - on vacation, on the couch, or grabbing coffee - we're by your side. Explore our digital banking services below or contact us.
Online Banking
With Online Banking, you can take care of all your banking needs and manage your money when it'senient. You can review transactions, check balances, transfer funds between Croghan accounts, and make payments on Croghan loans. With our added two-factor authentication, you can be confident that your information is safe.
View the Demos
|
|
Upgraded Online Banking Security
Our Online Banking now has an added layer of security with Secure Login. When logging into your Online Banking on a new device, you'll receive a text or phone call prompting you to validate your identity through a one-time password. This secondary layer of security ensures you are the only person logging into your account. Please remember NEVER to provide anyone with this security code.
View the Demo
Croghan Colonial Bank has technical controls to help mitigate some of the risks associated with Online Banking. However, should your Online Banking account become compromised, please immediately contact 888-276-4426. The best form of prevention is to make yourself aware of the various threats related to Online Banking.
Online Banking Login Instructions
Tele-Banc
|
Mobile Banking
There are three ways to bank on your phone, and you can genuinely bank anytime, anywhere. This service has no monthly service fee; however, check with your mobile phone provider regarding your data service plan. You can review transactions, check balances, transfer funds between Croghan accounts, and make payments on Croghan loans.
You can now manage your Croghan Debit Card using the app! This increases fraud prevention and lets you monitor your spending. You can freeze and unfreeze your card, set spending limits, and track usage—all from the palm of your hand.
View the Demos
|
|
Download Our App
Apple Devices |
Android Devices |
Upgraded Mobile Banking Security
Our Mobile Banking App now has an added layer of security with Secure Login. When logging into Mobile Banking on a new device, you'll receive a text or phone call prompting you to validate your identity through a one-time password. This secondary layer of security ensures you are the only person logging into your account. Please remember NEVER to provide anyone with this security code.
View the Demo
Croghan Colonial Bank has technical controls to help mitigate some of the risks associated with Mobile Banking. However, should your Mobile Banking account become compromised, please immediately contact 888-276-4426. The best form of prevention is to make yourself aware of the various threats related to Mobile Banking.
How to EnrollCroghan App
Mobile Web or Mobile Text
|
Frequently Asked QuestionsQ. Is Mobile Banking secure?
Q. Is my personal or financial information stored on my phone? A. Mobile Banking does not save files with personal or financial information on your mobile device. Q. Which accounts can I access using Mobile Banking? A. The accounts listed in your Online Banking are available for Mobile Banking. You select which accounts you want to access during Mobile Banking enrollment.
A. You will see your current available account balance. You will see the most recently posted transactions in your history; pending transactions are not displayed.
Q. Can I add more than one mobile phone?
A. If your mobile phone number changes, update the number within Online Banking under Options>Manage Devices.
A. No one can access your account without knowing your password and, in some cases, your unique user name. To prevent unauthorized access, you can deactivate your mobile device within Online Banking under Options>Manage Devices.
A. To stop using Mobile Banking on your mobile device, go to Options>Manage Devices.
A. Hundreds of phones are supported, including these major brands: iPhone, BlackBerry, HTC, LG, Motorola, Nokia, Pantech, Samsung, Sanyo, and Ericsson. Phones on several operating systems are also supported, including Android, BlackBerry, iOS, Symbian, Windows Mobile, Linus, Palm webOS, and Maemo.
A. Mobile Banking works on all major mobile service carriers in the U.S.: AT&T, Sprint, T-Mobile®, U.S. Cellular®, and Verizon Wireless. It also works on a number of smaller service carriers, including Boost Mobile, Cricket Wireless, Metro PCS, Pioneer Cellular, Union Wireless, and Virgin Mobile USA.
A. Mobile Banking works with most prepaid plans, but we cannot guarantee that your carrier supports standard U.S. shortcodes. T-Mobile prepaid does not support shortcodes. |
Supported Devices and Operating Systems
|
Bill Pay
You can pay your bills and track your payments all from one website! You can plan and schedule your upcoming payments, making staying on top of your bills easier. Pay bills 24 hours a day, seven days a week, when it’s most convenient for you!
View the Demos
|
|
Benefits
|
How to Enroll
|
Croghan Account Alerts
With Croghan Account Alerts, you can know what’s going on with your account at all times! Alerts are delivered in real time, allowing you to stay on top of your finances and have peace of mind. You can choose how you’d like to receive them through email, text, and/or push notifications.
View the Demos
Available Alert Categories
|
How to Enroll
|
Frequently Asked QuestionsQ. What are Croghan Alerts?
A. Each user can have one email address and one mobile number set up to receive Croghan Alerts.
A. Select the “Croghan Alerts” tab within Online Banking. You’ll see the Alerts that you’ve signed up to receive. Select “Edit” for each alert to update your email address or mobile number.
A. We may send Croghan Alerts multiple times daily to ensure you receive timely information regarding your accounts. Many Croghan Alerts are triggered when a transaction posts to your account; some of your transactions post to your account immediately, while other transactions post once a day. You can expect to receive Croghan Alerts no later than one business day from the triggering event.
A. Since Health Savings and Money Market accounts have check-writing abilities, they are considered checking accounts on our system.
A. You may receive two alerts for the same transaction due to how the transaction posts to your account. One alert is for pre-authorization of the transaction, and the second is when the transaction actually posts to your account. If you have questions regarding a double alert, review your account information through Online or Mobile Banking to verify the transaction was correctly posted to your account.
A. Text message alerts give a snapshot of account alert information. For this purpose, when payments are made simultaneously, the text message will only reflect one payment – even though the entire amount of all payments was taken from your account. Email alerts contain much more detail, and we suggest you also sign up to receive email alerts for this purpose.
A. Select the “Croghan Aler"s” tab within Online Banking. You’ll see the Alerts that you’ve signed up to receive. Select “Delete” on the alerts that you wish to turn off.
A. You may have typed an incorrect email address or phone number at the time of signup. Select the “Croghan Alerts” tab within Online Banking to “Edit” your information.
|
Card Management
You can now manage your Croghan Cards from the palm of your hand in your Croghan Mobile Banking App. This increases fraud prevention and lets you monitor your spending. Make sure your app is up to date, and tap "My cards" within the Mobile app to get started.
View the Demos
|
|
Benefits
|
eStatements
eStatements allow you to receive your monthly statements electronically and securely through Online Banking. Once enrolled, you'll receive an email when your most recent account statement is available to view. Electronic statements are secure, available days before receiving a statement in the mail, and eliminate paper waste.
View the Demo
Benefits
|
How to Enroll
|
Frequently Asked QuestionsQ. Will my eStatement look the same as the paper statement I received in the mail? A. Yes, the PDF eStatement will look the same as your paper statement, and it’s legally acceptable. For record keeping purposes, you can save and/or print your eStatements.
A. The first three names listed on the account can enroll for eStatements. All account owners will be able to view the eStatements by using their own Online Banking login information.
A. For the service to work correctly, you must have access to a computer capable of internet access. It is necessary to have a version of Internet Explorer 6.0 or above, or Mozilla Firefox 3.0 or above. Other browsers may still function but are not currently certified with our product. In addition, you must have a valid email account and a version of Adobe Reader 5.0 or above installed on your PC to view the statement. You can download a version of Adobe to your computer at https://get.adobe.com/reader/.
A. It’s importanIt's keep your email address current. To verify or change your email address, sign in to Online Banking, and select “Profile” on "our too"bar. If your email address is current and you do not receive your email notification, please contact us.
A. No, you will receive an email notification when your eStatement is available. Your actual eStatement is accessed through Online Banking.
A. While logged into Online Banking, select “Profile” on the toolbar, then scroll to the eStatements section and select “Edit”. Complete the eStatement Enrollment Form.
A. Yes, you can return to receiving paper statements anytime. Please be aware that some of our accounts access a fee for paper statements. Notify us in writing of this request.
A. Make sure you always keep your Online Banking password secure. Make sure you log out of your Online Banking account and close all windows that you’ve opened your eStatements on before you leave your computer to protect your account information
A. Yes. You can save your eStatements to your computer to print them through a printer connected to your computer. |
Mobile Deposit
Make your check deposits with our Mobile Banking App - every day. Snap a picture of your check and submit it for deposit.
View the Demo
Frequently Asked QuestionsQ. What is Mobile Deposit? A. The Mobile Deposit feature allows Mobile Banking customers to make a check deposit via the Mobile Banking App by photographing the front and back of the check with their smartphone and submitting that image for deposit to their account.
A. Customers do not need to enroll to complete a Mobile Deposit. If you are currently a Mobile Banking customer, this additional service will automatically be available to you. If you are not a Mobile Banking customer, download the free Croghan Mobile Banking App from your App Store to get started.
A. You can make a Mobile Deposit to a checking, savings, or money market account.
A. There is no additional fee for the Mobile Deposit service.
A. Accounts must be selected to access via Mobile Banking. To complete this step, log on to your Online Banking through our website, croghan.com. Select the Profile tab and scroll to the Mobile Banking section; you can then manage your devices and add the accounts you wish to access.
A. Your daily limit is $2,500 per customer. If your limit is too restrictive for your regular deposit activity, the limit can be reviewed and adjusted. Contact your local Croghan Office or call our customer service team at 888-276-4426.
A. Only one check can be deposited at a time. There is no limit to the number of checks you can deposit daily.
A. Endorsing your checks in this manner helps to protect your money in case the physical check is lost or stolen. The endorsement requirements are as follows:
A. Typically, 1 to 2 business days after the deposit is submitted. The daily cut-off time is 4:00 p.m. EST.
A. When your deposit is submitted, the status will show as "pending" until the Bank processes it. To check the status in Mobile Banking, select Deposit - Check Deposit History. The status of each mobile deposit item will be available here. When the status shows "accepted," the funds will be available.
A. The transaction description will read as 'Mobile Deposit.'
A. We recommend you prominently mark the check as "Electronically Deposited" to ensure it is not re-deposited. Once you have confirmed the deposit has been "accepted," securely dispose of the check after 60 days.
A. Yes, ineligible items include Checks not payable to you, Checks drawn on non-US banks, checks that are illegible, substituted checks (as defined by Check 21 guidelines), returned checks, counter checks, traveler's check orders, or checks dated more than six months before the date of deposit.
A. Here are some tips:
A. Our systems are equipped to alert us when a check is presented as a duplicate. Croghan will reverse your deposit, and a Branch employee will contact you.
A. Yes, if you have a check made out to two individuals, the Mobile Deposit must be submitted to an account both individuals own. On joint checks, both individuals must sign the Mobile Deposit check.
Q. Can I deposit a check for someone else? A. No, you can only deposit checks through your mobile banking app that are made payable to you. |
Zelle®
Zelle® is a fast, safe, and easy way to send money directly between almost any bank account in the U.S., typically within minutes. With just an email address or U.S. mobile phone number, you can send money to people you trust, regardless of where they bank.
View the Demo
How to Enroll
That's it! You're ready to start sending and receiving money with Zelle®.
|
MoneyPass ATM Network
Through the MoneyPass ATM Network, Croghan customers can access nearly 40,000 convenient surcharge-free ATMs nationwide. Look for the MoneyPass logo.
Frequently Asked Questions
Q. What's an ATMWhat'sarge fee? A. The owner of an ATM can charge cardholders a user fee. The surcharge fee may be as high as $5! You can use your MoneyPass® card at MoneyPass ATMs to avoid paying that surcharge fee. Please be aware that your card-issuing institution (bank, credit union, or prepaid card issuer) may charge other fees. You may wish to contact your card issuer to determine if you will be charged other fees associated with ATM transactions.
Q. How do I know if I can use my card surcharge-free at MoneyPass ATMs? A. Your card-issuing bank or institution must participate in the MoneyPass Network for you to have surcharge-free access at MoneyPass ATMs. You may see the MoneyPass logo on your card if it participates. If not, contact your issuing institution to find out if your card can be used surcharge-free at MoneyPass ATMs.
Q. Are there MoneyPass ATMs located outside of the United States? A. MoneyPass surcharge-free ATMs are only found within the United States and Puerto Rico.
Q. I was charged a fee at an ATM that I believed to be a surcharge-free MoneyPass ATM. What can I do? A. If you are a MoneyPass cardholder and were charged a fee at a MoneyPass ATM, please get in touch with your card-issuing bank or institution. A phone number should be on the back of your card to contact your issuer. To expedite the process, having the exact address, date, and time of the ATM transaction is helpful – this should all be on the ATM receipt. |